
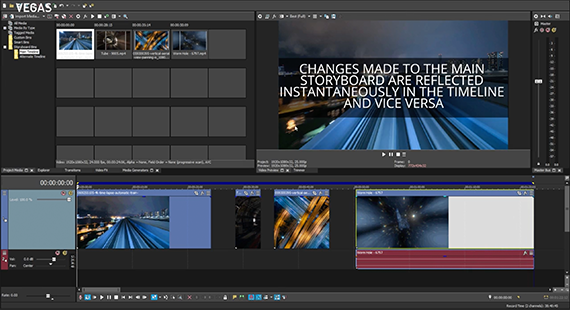
Move the play head to where you want the effect to endĪfter deciding where you want the effects to start, you have to choose where it ends. if you want the video to zoom in then you should start with the original size of the frame, if you want it to zoom out you need to start with a smaller size than you end up with. Sometimes Sony Vegas adds keyframes automatically when you make changes to the frame, so make sure you only have one keyframe as a starting point: Choose the size of the frame you want to start withĪfter adding the keyframe, you need to resize the frame to the size you want the effect to start with. You’ll find a small timeline under the frame after opening the ‘Event Pan/Crop” Window, that’s where all the animations happen: Move the play head to the time where you want your effects to startĬhoose the time where you want to start the effects by moving the play head there: Click on add keyframeĪfter you choose where you want to start your effects you need to add a keyframe, that keyframe will serve as a starting point for the effect. The first thing you need to do is open up the “Event Pan/Crop” window, as I showed you before in this article: Go to the timaline under the frame in the “Event Pan/Crop” window keep reading for a more in-depth explanation.
#SONY VEGAS PRO 9 STEPS HOW TO#
So how to slowly zoom in and out in Sony vegas pro? So we talked about how to zoom in or out a video without any animation, but we didn’t talk about how to use that zoom to imitate a camera movement of slowly zooming in or out. How to slowly zoom in and out in Sony Vegas Pro To resize the frame, you can basically just drag it so it becomes bigger or smaller, or you can change the aspects digits on the left side of the window. To zoom in you’ll need to make the frame bigger, and if you want to zoom out you’ll need to make it smaller. The last step to zoom in or out a video is to resize the frame. If you don’t check those two options the Zoom effect will not be possible to achieve.

But before you start resizing your clip, make sure you check the “Aspect Ratio” and the “Size About Center” options on the left side of the window. Lock the “Aspect Ratio”, and the “Size About Center” optionsĬlicking the “Event Pan/Crop” icon will open up a new window for you, this is the window that you’ll use to make the zoom editing effect or any other resizing or moving effect.


 0 kommentar(er)
0 kommentar(er)
